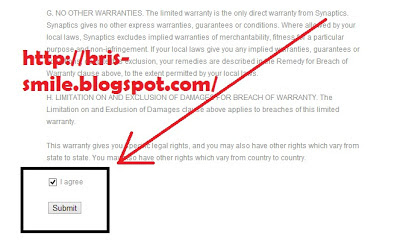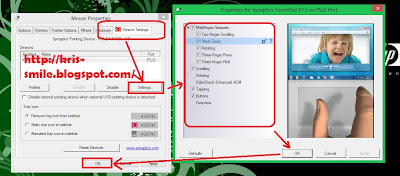Dengan adanya 6 Software START MENU windows 8 yang gratis dan terbaik ini, Maka terjawab sudah dari pada keluhan sobat-sobat yang mendambakan adanya kemunculan pilihan start menu button di windows 8, layaknya windows pendahulunya yang memang sudah menjadi menu aplikasi bawaan standar. Inilah 6 Aplikasi START MENU Windows 8 (Free Download) yang gratis tanpa trial versi OM Kris blog.
Cara download : Tunggu 5 Detik - Klik SKIP AD pojok kanan atas.
Power 8
Power 8 tidak hanya sebuah aplikasi yang dirancang untuk menghidupkan kembali Start Menu untuk Windows 8, Melainkan juga menyediakan pilihan untuk menampilkan screensaver, mengunci komputer, restart atau mematikannya. Selain itu, power 8 juga menawarkan pengguna untuk meng-pin aplikasi yang paling sering digunakan, sehingga akan mempercepat suatu tindakan.
Start Menu 8
Start Menu 8 dari Iobit (Advanced System Care Pro) ini dimaksudkan untuk membantu pengguna Windows 8 untuk mengoperasikan komputer mereka dengan lebih mudah, yaitu dengan membawa kembali Start Menu yang berfungsi penuh dan stabil. Selain itu, setelah menginstal Start Menu 8, kita juga dapat memilih untuk melewatkan Layar Metro sehingga desktop langsung dapat ditampilkan saat login ke Windows.
Classic Shell
Clasik Shell dirancang untuk menjadi koleksi fitur yang dihapus dari Windows Vista, 7 dan 8. Aplikasi ini menambahkan start menu klasik untuk Windows 7 dan 8, ia menambahkan toolbar untuk Windows Explorer dan mendukung berbagai fitur yang lebih kecil.
ViStart
Untuk Pengguna Windows 8, ViStart pastinya sangat membantu banyak dalam mempercepat membuka aplikasi yang terhimpun dalam satu start menu. Opsi-opsi tambahan untuk melewati Metro (menawarkan kita untuk mengakses langsung ke desktop) dan banyak fitur lainnya. ViStart sendiri sangat digemari oleh pengguna OS windows karena cara kerjanya berjalan lancar dan maksimal.
Pokki
Start Menu Pokki adalah aplikasi start menu lainnya yang dapat digunakan untuk mempermudah akses dari ke folder dan aplikasi pada komputer kita. Utilitas perangkat lunak ini juga dilengkapi dengan fungsi pencarian yang kuat yang menghasilkan pencarian yang sangat baik. Selain itu, kita dapat mengandalkan Start Menu Pokki untuk men-shutdown, reboot atau beralih ketampilan tanpa menampilkan setiap jendela tambahan.
Classic Start 8
Bagi sobat pecinta Hal-hal yang Clasik, aplikasi start menu untuk windows 8 yang terakhir ini mungkin akan menjadi jawaban yang cukup bijak. Classic Start 8 dapat membantu user untuk mengembalikan Start Menu nan tradisional untuk Windows 8, tanpa mengganggu fungsi dari OS itu sendiri.
Mau pilih yang mana ya??
Artikel paling terkait lainnya:
- 10 Aplikasi Portable Pembersih File Sampah Komputer Terbaik dan Gratis
- 4 Software Pengganti Aplikasi Start Menu Windows Terbaik | Download
- 10 Software Pembaca File PDF (PDF Reader) Windows Terbaik






.JPG)
+mm.JPG)
.JPG)
.JPG)
.JPG)
.JPG)
.JPG)
.JPG)
.JPG)
.JPG)
.JPG)
.JPG)
.jpg)
.jpg)
.jpg)
.jpg)
.jpg)
.jpg)
.jpg)
.JPG)
.JPG)
.JPG)
.JPG)
.JPG)
.JPG)
.JPG)
.JPG)
.JPG)
.JPG)
.JPG)