Sahabat Karib saya Brader Kay , Syabas
Jumat, 24 Mei 2013
Selasa, 21 Mei 2013
Kumpulan Artikel Komputer | Tips Trik Komputer Untuk Pemula dan Master
Kumpulan Artikel Komputer | Tips Trik Komputer Untuk Pemula dan Master
Kumpulan Artikel Tips Trik Komputer & Programing Komputer adalah proses belajar, dan berbagi mengenai kode sumber dari program komputer, kemudian mengumpulkannya menjadi satu. Tujuan dari Artikel Tips Trik Komputer OM Kris Blog adalah untuk membuat satu set instruksi cara-cara belajar mengerti untuk menggunakan komputer, guna melakukan operasi tertentu dengan lebih mahir.
Sobat bisa belajar komputer dimulai dari hal yang sangat dasar, di OM Kris blog sobat bisa menemukan artikel Kumpulan Atrikel Tips Trik Komputer & Programing Untuk Pemula dan Master secara gratis di Tips & Trik Komputer OM Kris Blog yang mencakup :
- Tips & Trik Komputer Windows XP
- Tips & Trik Komputer Windows 7
- Tips & Trik Komputer Windows Vista
- Tips & Trik Komputer Windows 8
- Tips & Trik Komputer Top Software
- Tips & Trik Komputer Keamanan Windows
- Tips & Trik Komputer Mengenai Script Komputer
- Dan lain-lain (dalam perkembangan)
"Artikel Komputer dapat membantu memecahkan beberapa masalah ilmu komputer yang paling menantang, terutama dalam pembelajaran mesin. Belajar mengenai mesin adalah tentang membangun model yang lebih baik dari dunia untuk membuat prediksi yang lebih akurat. Jika kita ingin menyembuhkan penyakit, kita perlu model yang lebih baik tentang bagaimana mereka berkembang. Jika kita ingin membuat kebijakan lingkungan yang efektif, kita perlu model yang lebih baik dari apa yang terjadi pada iklim kita. Dan jika kita ingin membangun sebuah mesin pencari yang lebih berguna, kita perlu lebih memahami pertanyaan lisan dan apa yang ada di web sehingga sobat mendapatkan jawaban terbaik."Situs Tutorial Lengkap Tips & Trik Komputer, Kumpulan situs Panduan Belajar Komputer, Ilmu Komputer, Kiat Cepat Belajar Komputer, Panduan Belajar Komputer Secara Lengkap Dan Gratis, Blog Belajar Tips & Trik Komputer Secara Gratis Lengkap Dan Detail, Trik & Tips Komputer, Review Komputer, Sharing Tips Dan Trik Serta Tutorial Seputar Dunia Komputer Dan Internet Serta Download Software Gratis, Belajar Komputer Gratis, Berbagi Pengalaman Dunia Komputer, Tips & trik komputer dalam dunia blog. Tips & Trik komputer jitu.
Cara Agar Data File Tidak Bisa Di Copy Paste Ke Flashdisk | Ratool (Removable Access tool)
Cara Agar Data File Tidak Bisa Di Copy Paste Ke Flashdisk Dengan Ratool - Judul tutorial Cara Agar Data File Tidak Bisa Di Copy Paste Ke Flashdisk atau sebagainya mungkin sudah tidak asing lagi bagi sobat. Seperti mengakses regedit dengan memberi keyword protection tertentu (pada windows XP), namun cara tersebut tidak bisa lagi digunakan di windows 7, vista dan windows 8. Dulu OM Kris juga pernah memberikan tutorial Cara Mengunci | Memproteksi File, Data, Folder tanpa Software, namun disini berbeda karena saya sekarang akan lebih fokus ke dalam tutorial Agar Data File Tidak Bisa Di Copy Paste Ke Flashdisk. Hanya saja disini kita akan menggunakan software, adapun software tersebut adalah Ratool (Removable Access tool).
Ratool (Removable Access tool) adalah aplikasi gratis dalam bentuk portabel yang sangat ringan dan sederhana untuk digunakan, serta sangat membantu user mengamankan data mereka dari akses tidak sah ke dalam Removable disk (Seperti Flashdisk dll). Kita dapat melindungi file data rahasia yang penting agar tidak bisa di copy paste kedalam flashdisk oleh orang lain. Ratool dapat menonaktifkan akses penyimpanan USB Flashdisk atau mengaktifkan perlindungan pada semua USB Flash drive sehingga mencegah data dari yang diubah atau dihapus.
Secara rinci Ratool membantu kita untuk melakukan tindakan berikut:
1. Allow Read & Write (Default) | Izinkan Baca & Tulis (Default) : Pengaturan default agar USB Flashdisk kembali normal dan akan berfungsi seperti biasa.
2. Allow Read-Only | Mengaktifkan Read-Only: Pilihan ini akan menjadikan komputer hanya dapat membaca dari disk USB. yaitu Agar Data File Tidak Bisa Di Copy Paste Ke Flashdisk. Inilah fungsi yang OM Kris fokuskan menjadi judul tutorial kali ini.
3. Disable USB disk detection | Nonaktifkan deteksi disk USB: Menonaktifkan Akses setiap USB Flashdisk storage yang masuk kekomputer / laptop.
4. a) USB Device Autorun Control : Ini akan melindungi komputer dari virus dan program jahat yang berbahaya lainnya dengan menonaktifkan fungsi autorun USB Flashdisk.
b) Safely remove Hardware : Eject secara aman USB yang sudah selesai digunakan.
5. Show hidden files on selected drive diatas digunakan untuk melihat file tersembunyi pada drive (Hard disk) yang dipilih.
6. Lock setting pada menu Options digunakan untuk Mengunci pengaturan (Default) yang sudah kita setting sebelumnya
7. Sobat juga dapat mengatur Password untuk mencegah perubahan dari pengaturan orang lain yang tidak sah .
Demikian semoga bermanfaat.
Lihat pula :
(Size 338 KB - Tunggu 5 Detik Klik SKIPAD pojok kanan atas)
Lihat pula :
- Cara Mencabut USB Flashdisk Yang Membandel | Lengkapi Eject Mediamu dengan USB Safely Remove
- Cara Format USB Flashdisk Lebih Bersih Dengan Diskpart (CMD)
- Cara Mengunci | Memproteksi File, Data, Folder tanpa Software [Update]
- Cara agar Komputer Lebih Aman dari serangan virus.
- Cara Merubah Flashdisk FAT32 ke NTFS di Windows 7
- Cara Instal Ulang Windows 7 (ISO File) Dengan Flashdisk
- Cara Menghidden File Super Hidden (Menyembunyikan File)
- CARA HAPUS FILE/DATA KOMPUTER SECARA PERMANEN TANPA SOFTWARE
- INSTALL ULANG WINDOWS DENGAN FLASHDISK
- CARA MEMPERCEPAT KOMPUTER DENGAN FLASHDISK (READYBOOST)
Senin, 20 Mei 2013
Cara Paling Cepat Akses Safe Mode Windows 8 Dengan Tombol F8
Aktifkan Tombol F8 Untuk Cara Paling Cepat Akses Safe Mode Windows 8 - Windows 8 memperkenalkan boot loader baru dengan kecepatan yang cukup fantastis, Sayangnya, untuk melakukan ini diperlukan untuk menghilangkan kemampuan mengakses layar Advanced Boot Options dengan menekan tombol F8 ketika Windows mulai dihidupkan. Ini berarti bahwa tidak ada cara yang mudah dan cepat untuk mengakses Safe Mode lagi. Lalu pertanyaanya apakah kita bisa mengaksesnya lagi dengan cepat hanya dengan menekan tombol F8?
Tutorial OM Kris ini akan menjelaskan cara mengaktifkan tombol F8 pada Windows 8 sehingga kita dapat dengan cepat dan mudah mengakses opsi boot Safe Mode dan alat diagnostik lainnya. Apa kelebihan dengan bisa akses safe mode bantuan F8 ini? Jawabnya adalah kita mungkin masih bisa mencoba masuk safe mode apabila windows mengalami hang tidak bisa masuk.
Untuk mengaktifkan tombol F8 pada Windows 8 pertama kita perlu untuk membuka command prompt sebagas administrator. Untuk melakukan ini, sobat dapat mengikuti langkah-langkah dalam tutorial ini.
1. Silahkan buka Command Promt sebagai administrator caranya:
- Buka Power User Tasks Menu Windows 8
- Pilih Command Promt (Admin)
2. Ketika command promt sebagai administrator sudah terbuka, Sobat akan berada di C: \ Windows \ System32>. Untuk mengaktifkan F8 pada Windows 8 copy paste perintah berikut dibawah ini pada command prompt, kemudian tekan tombol Enter.
| bcdedit /set {default} bootmenupolicy legacy |
3. Setelah perintah telah masuk seperti yang ditunjukkan di atas, tekan tombol Enter pada keyboard. Jika sobat memasukkan perintah dengan benar, Windows akan melaporkan bahwa "The operation completed successfully.".
4. Restart komputer - kini sobat dapat menekan F8 ketika Windows 8 ingin mengakses Safe Mode dan lainnya opsi Boot lanjutan di start boot ini.
5. Jika ingin menonaktifkan tombol F8 dan kembali ke asli sepeti defaulnya booting Windows 8, buka lagi coommand promt sebagai administrtator dan c:opy-paste perintah dibawah ini :
| bcdedit /set {default} bootmenupolicy standard |
6. Tekan Enter pada keyboard. Jika sobat memasukkan perintah dengan benar, Windows akan melaporkan bahwa "The operation completed successfully." Restart kembali komputer. Tombol F8 sekarang akan dinonaktifkan kembali pada Windows 8.
Demikian semoga bermanfaat.
Lihat Pula :
Lihat Pula :
Cara Masuk Safe Mode Windows 8, Cara Masuk Windows Safe Mode dan Kegunaannya, cara cepat masuk safe mode windows 8, cara mudah dan cepat akses safe mode komputer laptop windows, cara masuk save mode windows 8, cara cepat masuk save mode windows 8, cara paling cepat masuk save mode windows 8
Cara Optimalkan Hardisk dengan Disk Defragmenter Windows | Tata File Hardisk
Cara Optimalkan Hardisk dengan Disk Defragmenter Windows
Menata Tata letak file data sesuai Struktur Maisng-masing
Disk Defragmenter adalah utilitas di Microsoft Windows yang dirancang untuk meningkatkan kecepatan akses dengan menata ulang file yang tersimpan pada disk untuk menempati lokasi penyimpanan sesuai tatanan strukturnya masing masing, teknik ini disebut defragmentasi. Defragmenting disk meminimalkan perjalanan kepala, yang mengurangi waktu yang dibutuhkan untuk membaca file dari dan menulis file ke disk. Dimulai dengan Windows XP, Disk Defragmenter juga mengurangi waktu startup sistem. File-File data yang tersimpan pada hardisk akan di tata menurut susunannya secara berdekatan sesuai tata letak, sehingga yang dulunya acak akan menjadi tersusun berurutan, bisa dideskripsikan seperti gambar di bawah ini
 |
| Gambar dari wikipedia indonesia |
Dalam pemeliharaan file sistem, defragmentasi adalah sebuah proses yang mengurangi jumlah fragmentasi. Hal ini dilakukan dengan mengatur fisik isi dari perangkat penyimpanan massal yang digunakan untuk menyimpan file ke jumlah terkecil pada daerah yang bersebelahan (fragmen). Ini juga upaya untuk menciptakan daerah yang lebih besar ruang bebas menggunakan pemadatan untuk menghalangi kembalinya fragmentasi. Beberapa utilitas defragmentasi mencoba untuk menyimpan file yang lebih kecil dalam satu direktori bersama-sama, seperti yang sering diakses secara berurutan.
Cara Membuka dan Menggunakan Disk Defragmenter Windows (Tutorial ini menggunakan screenshot windows 8) :
- Tekan Windows + R untuk membuka kotak dialog Run, ketik dfrgui, dan tekan Enter.
- Atau cara lain yaitu dengan mengklik kanan hardisk sobat yang akan di Defrag - klik Properties - lalu pilih menu tab Tools - Optimize (Screenshot menggunakan windows 8, Kalau pada windows 7, XP dan Vista ada 3 Tool - Pilih yang defragment)
- Sobat akan masuk ke menu Disk Defragment Optimize Drivers
3. Tunggu sampai proses defragmenter selesai
Demikian semoga tutorial Cara Optimalkan Hardisk dengan Disk Defragmenter Windows bisa bermanfaat.
Lihat Pula :
- Cara Bersihkan Sampah Hardisk dengan Disk Cleanup Windows
- User Account Control (UAC) | Pengertian, Fungsi dan Cara Akses
- Cara Mengaktifkan Single klik | Mempercepat Double Klik Windows
- Cara Mengoptimalkan Pencarian di Search Program and Files Windows 7
- Pentingnya membuka Power User Tasks Menu Windows 8
- Cara Mengganti Windows 7 dengan Bahasa Indonesia
Cara Bersihkan Sampah Hardisk dengan Disk Cleanup Windows
Cara Bersihkan Hardisk dengan Menghapus File-File Sampah
Menggunakan Disk Cleanup Windows
Disk Cleanup (cleanmgr.exe) adalah Aplikasi bawaan windows sebagai utilitas pemeliharaan hardisk komputer keluarga Microsoft Windows, yang dirancang untuk membebaskan ruang disk pada hard drive komputer dengan menghapus file-file sampah yang tidak digunakan lagi.
Cara Membuka dan Menggunakan Disk Cleanup Windows :
1. Disini saya menggunakan 2 cara untuk membuka Disk Cleanup disemua sistem windows
- Tekan Windows + R untuk membuka kotak dialog Run, ketik cleanmgr, dan tekan Enter.
- Pilih drive yang ingin di bersihkan dengan Disk Cleanup pada, dan klik / tekan OK. (Lihat gambar di bawah)
- Atau cara lain yaitu dengan mengklik kanan hardisk sobat yang akan di disk clean up - klik Properties - lalu pilih Disk Cleanup
3. Sekarang Sobat akan memasuki menu Disk Cleanup - Centang semua di menu Files to delete - kemudian klik OK
5. Setelah selesai buka lagi langkah 1 sampai langkah 3 diatas kemudian klik Cleanup system files (lihat gambar dibawah).
Selesai semoga Tutorial Cara Bersihkan Sampah Hardisk dengan Disk Cleanup Windows bisa bermanfaat.
Lihat pula :
- 10 Aplikasi Portable Pembersih File Sampah Komputer Terbaik dan Gratis
- Cara Format USB Flashdisk Lebih Bersih Dengan Diskpart (CMD)
- Cara Menghapus file yang tidak bisa dihapus atau membandel (mungkin VIRUS) secara manual
- REPAIR WINDOWS DENGAN COMMAND PROMPT (CMD) | SFC/SCANNOW WINDOWS
- Cara Memberi Password Pada Windows 7 di Komputer PC laptop/Notebook Dengan Aman
- Cara Hapus/Reset Saran Jejak Pencarian di Explorer Windows 7 & Windows 8
Minggu, 19 Mei 2013
Download GTA San Andreas PC Full Versions 2013 Gratis
Download Grand Theft Auto San Andreas Full Versions 2013 Gratis
PC Komputer Laptop Notebook
Grand Theft Auto San Andreas adalah dunia aksi-petualangan video game yang dikembangkan oleh pengembang game Rockstar Utara di Inggris dan diterbitkan oleh Rockstar Games. Grand Theft Auto San Andreas adalah permainan 3D ketiga di Theft Auto waralaba. Awalnya dirilis untuk PlayStation 2 pada bulan Oktober 2004, permainan sejak saat itu telah dirilis untuk Xbox dan Microsoft Windows (PC) pada bulan Juni 2005, kemudian dirilis ke PSN pada bulan Desember 2012 dan telah mendapat pengakuan luas dan angka penjualan yang tinggi pada ketiga platform samapai di tahun 2013. San Andreas dirilis untuk PlayStation 3 melalui PlayStation Network pada bulan Desember 2012. Grand Theft Auto: San Andreas digantikan oleh Grand Theft Auto: Liberty City Stories dan didahului oleh Grand Theft Auto: Vice City.
Permainan San Andreas ini diatur di negara semi-fiksi, yang berisi tiga kota metropolitan: Los Santos - berdasarkan Los Angeles, San Fierro- berdasarkan San Francisco dan Las Venturas - berdasarkan Las Vegas. San Andreas terstruktur dengan third-person shooter dan permainan mengemudi, memberi pemain besar, lingkungan dunia yang terbuka di mana sam andreas bisa sangat bebas untuk bergerak. Karakter pemain yang mampu berjalan, makan, berlari, berlari, berenang, mendaki (GTA adalah permainan pertama yang mampu bebas seperti ini) dan melompat serta menggunakan senjata dan berbagai bentuk tangan untuk melakukan perang. Pemain dapat mengendarai berbagai kendaraan, termasuk mobil, bus, semifinal, kapal, pesawat sayap tetap, helikopter, kereta api, tank, sepeda motor dan sepeda. Pemain juga dapat mengimpor kendaraan dari pencurian yang dimainkan.
 |
Tunggu 5 detik Klik SKIPAD pojok kanan atas
Sistem yang dibutuhkan
- Windows 2000 SP1/XP SP1
- Intel Pentium III atau AMD Athlon 1GHz Processor
- 256MB RAM
- 64MB DirectX kompatibel Video Card
- 8X DVD-ROM Drive
- 3.6GB Hard Disk Ruang
- DirectX kompatibel Suara Card
- DirectX 9
- Keyboard
- mouse
- Intel Pentium 4 atau AMD Athlon XP Processor
- 384MB RAM
- 128MB nVidia GeForce 6 Kelas Kartu Video
- 16X DVD-ROM Drive
- 4.7GB Hard Disk Ruang
- DirectX kompatibel Surround Sound Card
- Gamepad
- DirectX 9
- Keyboard
- mouse
Demikian semoga bisa bermanfaat,
Lihat pula :
- Download PES (Pro Evolution Soccer) 2013 ISO File Full Version
- Download Lengkap Game Nintendo Buat Pc/Laptop & Tutorial Lengkap Cara Menjalankannya
- Download Game Lama PS1 Kebawah (PS1, Game Gear, Super Nintendo, Amiga, Amstrad CPS2, Sega CD, Gameboy dll + dengan Emulatornya Terbaik dan terlengkap
Download GTA San Andreas PC Full Versions 2013 Gratis, GTA San Andreas Pc Full Version Game Free Download, Grand Theft Auto San Andreas Patch 2013 Latest FREE Download Full, download gratis GTA San Andreas PC Full Versions, Download GTA San Andreas PC Full Versions Game PS 3 Paling populer 2013 Gratis ISO File
Download PES (Pro Evolution Soccer) 2013 ISO File Full Version
Download PES (Pro Evolution Soccer) 2013 ISO File Full Version - Pro Evolution Soccer 2013 adalah versi terbaru dari permainan pertandingan sepak bola konami untuk komputer Windows. Meskipun PES 2013 terlihat sangat mirip dengan Pro Evoultion Soccer 2012, namun Pro Evolution Soccer 2013 lebih mempunyai kemiripan pemain dibanding PES Sebelumnya, sehingga pemain dalam permainan hampir berperilaku seperti rekan-rekan mereka kehidupan nyata.
Fiturnya yang dijuluki sebagai 'PlayerID' memungkinkan pemain untuk berjalan, berbalik, menjebak, memindahkan bola dan bahkan merayakan seperti yang mereka lakukan dalam kehidupan nyata.
 |
| Download Pro Evolution Soccer 2013 Klik Disini (Tunggu 5 Detik klik SKIPAD pojok kanan atas) |
- Silakan Download PES 2013 di atas
- Extrak file yang di Download.
- Instal PES 2013. Tunggu sampai proses instal selesai.
- Setelah itu Copy Paste file crakc pacth ke C:\Program Files \KONAMI\Pro Evolution Soccer 2013
- Performance Training
- Football Life
- Online
- Intel Pentium prosesor 2.4GHz atau setara IV
- 2 GB RAM
- Windows XP (SP3), Vista (SP2), Windows 7, Windows 8
- Ruang Hard disk kosong minimal 8GB
- VGA· DirectX minimal 9.0c. 128MB Pixel Shader 3.0 (NVIDIA GeForce 6200 / ATI Radeon X1300 / Intel HD Graphics 2000/3000)
- 800 x 600 resolusi monitor
Demikian semoga bermanfaat.
Lihat pula :
Lihat pula :
Pro Evolution Soccer 2013 - Download, Download Game PES 2013 PC Full Version, Download PES 2013 Versi Full Gratis, free download. Pro Evolution Soccer 2013.
Cara Menonaktifkan Jejak Saran Pencarian di Explorer Windows 7 & Windows 8 (PERMANEN)
Cara Menonaktifkan Jejak Saran Pencarian di Explorer Windows 7 & Windows 8 - Tutorial ini akan menunjukkan cara untuk mengaktifkan atau menonaktifkan entri saran pencarian di dalam Kotak Pencarian dari File Explorer secara permanen untuk pengguna tertentu atau semua di Windows 8.
Jika Sobat tidak ingin menonaktikan secara permanen atau hanya ingin menghapusnya saja / reset ulang Jejak Saran Pencarian di Explorer Windows 7 & Windows 8 lihat artikel saya sebelumnya di Cara Hapus/Reset Saran Jejak Pencarian di Explorer Windows 7 & Windows 8
Cara Pertama
1. Menggunakan File registry
2. Download file registrya dibawah ini
- Download registry Nonaktifkan Jejak Saran Pencarian di Explorer Windows klik disini
- Download registry Aktifkan Jejak Saran Pencarian di Explorer Windows klik disini
3. Double klik / tekan pada file yang didownload reg. Untuk Gabung itu.
4. Jika diminta, klik / tekan Run, Ya (UAC), Ya, dan OK.
5. Jika terbuka, menutup dan membuka kembali file Explorer untuk menerapkan.
6. Setelah selesai, Anda dapat menghapus file yang didownload reg. Jika Anda suka.
Cara Kedua
1. Buka Group Policy Editor (gpedit.msc) & Security Policy Editor ((Secpol.msc) Pada Komputer Windows
2. Cara Menonaktifkan Jejak Saran Pencarian di Explorer Windows 7 & Windows 8
- Untuk Windows 7 : Dalam panel kiri, klik / tekan untuk memperluas User Configuration, Administrative Templates, Windows Components, dan klik Windows Explorer
- Untuk Windows 8 : Dalam panel kiri, klik / tekan untuk memperluas User Configuration, Administrative Templates, Windows Components, dan klik File Explorer.
3. Pada panel kanan Windows Explorer / File Explorer, klik dua kali / tekan Turn off display of recent serach entries in the Windows Explorer search box..
5. Untuk Menonaktifkan Jejak Saran Pencarian di Explorer Windows Pilih Enable pada menu Turn off display of recent serach entries in the Windows Explorer search box
6.. Untuk Aktifkan kembali Jejak Saran Pencarian di Explorer Windows Pilih Not Configured /Disable pada menu Turn off display of recent serach entries in the Windows Explorer search box
Demikian semoga bermanfaat.
Lihat pula :
- Cara Hapus/Reset Saran Jejak Pencarian di Explorer Windows 7 & Windows 8
- Cara Mengoptimalkan Pencarian di Search Program and Files Windows 7
- 7 Software Pengganti Windows Search (Software Pencarian Windows)
Cara Enable disable Jejak Pencarian di Explorer Windows, Cara menonaktifkn, cara menonaktifkan bekas saran pencarian windows, cara setting enable disable jejak saran pencarian windows explorer
Cara Hapus/Reset Saran Jejak Pencarian di Explorer Windows 7 & Windows 8
Cara Hapus atau Reset Ulang Saran History Search (Jejak Pencarian) di Explorer Windows 7 & Windows 8 - Tutorial ini akan menunjukkan cara untuk menghapus saran auto pencarian terbaru yang menunjukkan jejak atau bekas pencarian file data, atau untuk membersihkan dan mengatur ulang semua suggest atau saran di Kotak Pencarian File Explorer Windows 7 dan windows 8. Pada Explorer saran pop-up akan muncul saat mengetik ke dalam Kotak Pencarian. Saran ini didasarkan pada catatan yang sudah berlalu yaitu jejak pencarian yang pernah soobat ketikan ke dalam Kotak Pencarian.
1. Untuk Hapus Manual Satu-persatu
- Buka Windows File Explorer - Tekan Windows + E pada keyboard
- Ketikan kata pada menu kotak search yang kiranya telah pernah dilakukan sebelumnya ( saya contohkan : om k)
- Jalankan pointer mouse ke Saran History Search tersebut (contoh ke om kis) - untuk menghapusnya kita hanya tekan tombol delete pada keyboard
2. Hapus semua Jejak Pencarian di Windows Explorer (RESET ULANG)
- Download file registry Reset Saran History Search (Jejak Pencarian) klik disini
- Extract zip file dan Jalankan, jika di minta uac klik saja yes - yes ok
- Pada windows 8 untuk menjalankannya silahkan sebelumnya lakukan klik kanan file registry tersebut - pilih Properties - klik Unblok
Tutorial diatas hanya akan menghapus / reset Jejak Pencarian di Explorer Windows 7 & Windows 8, untuk menonaktifkan Jejak Pencarian di Explorer Windows 7 & Windows 8 secara permanen silahkan lihat Cara Menonaktifkan Secara permanen Jejak Saran Pencarian di Explorer Windows 7 & Windows 8
Demikian semoga artikel Cara Hapus Saran History Search (Jejak Pencarian) di Explorer Windows 7 & Windows 8 bisa bermanfaat.
Lihat pula :
- Cara Mengoptimalkan Pencarian di Search Program and Files Windows 7
- 7 Software Pengganti Windows Search (Software Pencarian Windows)
CARA MUDAH MENANGKAP GAMBAR (SCREENSHOT) WINDOWS 8 OTOMATIS SIMPAN
Cara Mudah Menangkap Gambar Screenshot di Layar Windows 8 Otomatis Simpan - Ini akan menunjukkan kepada sobat bagaimana cara mudah menangkap screenshot dari semua yang ada di layar utama windows 8, dimana hasil screenshotnya akan otomatis disimpan sebagai file PNG langsung ke C:\Users\(user-name) \Pictures\Screenshots atau di Pictures library\Screenshots tanpa harus membuka aplikasi lain pada Windows 8.
Cara Mudah Screenshot Windows 8 Otomatis Simpan :
1. Tekan Windows + Print Screen (PrtScn) pada tombol keyboard
Untuk laptop dan notebook, mungkin perlu menekan baik Windows + Ctrl + PrtScn atau Windows + Fn + PrtScn kunci sebagai gantinya.
2. Kita akan melihat layar redup namun sangat cepat (sekilas redup) dan kembali ke normal, ini adalah tanda bahwa snapshot dari layar utama sudah berhasil ditangkap sebagai screenshot.
3. Hasil dari Screenshot ini sekarang akan otomatis disimpan di C:\Users\(user-name)\Pictures\Screenshots atau di Pictures library\Screenshots dengan nama Screenshot (#).png, adapun tanda # ini menunjukkan indeks nomor urutan screenshot..
Demikian Semoga Cara Mudah Menangkap Gambar Screenshot di Layar Windows 8 Otomatis Simpan bisa bermanfaat.
- Snipping Tool | Membuat Screenshot Gambar/Foto Lebih Cepat dan Mudah
- Cara Ganti Gambar Wallpaper dengan Video pada Windows 7 & Vista
- 7 Software Terbaik Untuk Melihat Foto atau Gambar | DOWNLOAD
Cara menangkap gambar di layar komputer otomatis simpan, cara mengambil gambar di komputer, cara memfoto gambar di layar laptop, cara mengambil gambar di layar laptop dengan mudah dan cepat,
Sabtu, 18 Mei 2013
Tentang Prosesor Komputer | Processor Hardware (PC)
Processor (PC - Prosesor) adalah sebuah otak dari komputer. Prosesor memberitahu komputer apa yang harus dilakukan dan kapan harus melakukannya, prosesorlah yang memutuskan tugas-tugas yang lebih penting dan memprioritaskan mereka untuk kebutuhan komputer Kita.
Ada dan telah banyak prosesor saat ini, berjalan pada kecepatan yang berbeda-beda. Kecepatan diukur dalam Megahertz atau MHz. Sebuah MHz tunggal adalah perhitungan 1 juta siklus per detik (atau instruksi komputer), jadi jika Kita memiliki prosesor berjalan pada 2000 MHz, maka komputer Kita berjalan di 2000.000.000 siklus per detik. Singkatan lain yang penting adalah Gigahertz atau GHz. Sebuah GHz single atau 1 GHz adalah sama dengan 1000 MHz. jadi di sini konversi sederhananya adalah :
1000 MHz (Megahertz) = 1GHz (GHz) = 1000,000,000 Siklus per detik (atau instruksi komputer).
Prosesor tercepat di pasar pada saat penulisan artikel ini adalah 3,8 GHz (3800 MHz). Unit Pemroses Sentral (UPS) (bahasa Inggrisnya Central Processing Unit atau CPU), merujuk kepada perangkat keras komputer yang memahami dan melaksanakan perintah dan data dari perangkat lunak. Istilah lain, pemroses/prosesor (processor), sering digunakan untuk menyebut CPU. Adapun mikroprosesor adalah CPU yang diproduksi dalam sirkuit terpadu, seringkali dalam sebuah paket sirkuit terpadu-tunggal. Sejak pertengahan tahun 1970-an, mikroprosesor sirkuit terpadu-tunggal ini telah umum digunakan dan menjadi aspek penting dalam penerapan CPU.
Bagian – Bagian Processor (Unit Pemroses Sentral - wikepedia indonesia)
1. Register
Merupakan alat penyimpanan kecil yang mempunyai kecepatan akses cukup tinggi, yang digunakan untuk menyimpan data dan/atau instruksi yang sedang diproses. Memori ini bersifat sementara, biasanya digunakan untuk menyimpan data saat di olah ataupun data untuk pengolahan selanjutnya. Secara analogi, register ini dapat diibaratkan sebagai ingatan di otak bila kita melakukan pengolahan data secara manual, sehingga otak dapat diibaratkan sebagai CPU, yang berisi ingatan-ingatan, satuan kendali yang mengatur seluruh kegiatan tubuh dan mempunyai tempat untuk melakukan perhitungan dan perbandingan logika.
Bagian processor yang memiliki kecepatan transfer yang tinggi dan berguna sebagai penampung sementara pada saat processor sedang memproses data. Secara spesifik, register menyimpan lokasi dimana instruksi akan diambil, menyimpan instruksi pada saat didekode, menyimpan data pada saat ALU memproses, dan serta menyimpan hasil perhitungan dari ALU. Register terdiri dari 16,32, dan 64 bit.
2. ALU (Arithmetic Logic Unit)
unit yang bertugas untuk melakukan operasi aritmetika dan operasi logika berdasar instruksi yang ditentukan. ALU sering di sebut mesin bahasa karena bagian ini ALU terdiri dari dua bagian, yaitu unit arithmetika dan unit logika boolean yang masing-masing memiliki spesifikasi tugas tersendiri
Bagian processor yang digunakan untuk melakukan perhitungan dan operasi logika pada saat processor bekerja.
3. CU (Control Unit)
Berfungsi menerjemahkan instruksi menjadi perintah dan menjalankan perintah tersebut.
Yang Perlu Diperhatikan pada processor
FSB (Front Side Bus)
FSB berfungsi sebagai jalur pengangkut data menuju ke processor. Jika FSB semakin tinggi, jumlah data yang akan ditransfer akan makin tinggi pula. Untuk prosesor intel, FSB-nya menggunakan teknologi yang disebut quad pumping dengan satuan Hz (hertz). FSB Quad Pumping adalah 4 kali dari FSB asli. Contoh, jika FSB yang tertulis pada brosur sebesar 800 MHz, maka FSB asli processor tersebut hanyalah 200 MHz.
Sedangkan prosesor AMD menggunakan teknologi FSB yang disebut dengan HyperTransport dengan satuan T/s (transfer per second), dimana dapat menggKitakan lebar bus yang digunakan. Sebenarnya teknologi ini seperti teknologi DDR (dual data rate) yaitu dapat berjalan pada saat sinyal naik maupun sinyal turun. Contohnya, bila FSB aslinya berjalan pada 1000 MHz maka hypertransport efektif berjalan pada 2000 MT/s.
4. Cache Memory
Cache Memory adalah bagian dari processor yang berfungsi untuk menyimpan data yang akan diproses oleh processor, besarnya cache ini menentukan jumlah data yang bisa diproses oleh processor dalam sekali jalan. Satuan yang digunakan pada cache memory adalah byte. Tingkatan pada cache dari yang paling cepat adalah:
L1 Cache : paling cepat (saat ini sekitar 30 GB/s)
L2 Cache : lebih lambat dari L1 Cache (saat ini sekitar 12 GB/s)
L3 Cache : lebih lambat dari L2 Cache (tidak ada pada kebanyakan processor)
5. Core / Clock Speed
Core / Clock Speed adalah kecepatan dari processor yang digunakan untuk memroses data, dengan satuan Hz.
6. Pin
Pin adalah kaki processor agar bisa menancap pada socket di motherboard. Tetapi untuk processor LGA pin tersebut tidak terdapat pada processor melainkan pada motherboard.
Cara Kerja CPU
Saat data dan/atau instruksi dimasukkan ke processing-devices, pertama sekali diletakkan di MAA (melalui Input-storage); apabila berbentuk instruksi ditampung oleh Control Unit di Program-storage, namun apabila berbentuk data ditampung di Working-storage). Jika register siap untuk menerima pengerjaan eksekusi, maka Control Unit akan mengambil instruksi dari Program-storage untuk ditampungkan ke Instruction Register, sedangkan alamat memori yang berisikan instruksi tersebut ditampung di Program Counter. Sedangkan data diambil oleh Control Unit dari Working-storage untuk ditampung di General-purpose register (dalam hal ini di Operand-register). Jika berdasar instruksi pengerjaan yang dilakukan adalah arithmatika dan logika, maka ALU akan mengambil alih operasi untuk mengerjakan berdasar instruksi yang ditetapkan. Hasilnya ditampung di Akumulator. Apabila hasil pengolahan telah selesai, maka Control Unit akan mengambil hasil pengolahan di Accumulator untuk ditampung kembali ke Working-storage. Jika pengerjaan keseluruhan telah selesai, maka Control Unit akan menjemput hasil pengolahan dari Working-storage untuk ditampung ke Output-storage. Lalu selanjutnya dari Output-storage, hasil pengolahan akan ditampilkan ke output-devices
Jenis Processor yang saat ini terus berkembang
1. Intel
Pentium I, II,III dan IV
Pentium D (generasi dual core, LGA 775, Cache L2 2×1 MB)
Pentium Dual Core (Market Value, LGA775, Cache L2 1 MB)
Core 2 Duo (Conroe)
Intel i3 - Intel i7
2. AMD
Duron Applebird dan Morgan (Socket A 462)
Athlon Palomino, Thunderbird, Thrnughbird, Barton (Socket A 462)
Sempron (Socket 754/AM2, Market Value, Cache L2 256 KB)
Athlon
Phenom (Socket AM2, Cache L2 4x1MB, HT hingga 5200 MT/s)
Opteron (untuk server).
Turion (jenis mobile)
Demikan mengenai Prosesor Komputer, Semoga bermanfaat.
Key word : Unit Pemroses Sentral, mengenal Prosesor Komputer | Processor Hardware (PC), mengenal CPU, Sistem Prosesor Komputer | Processor Hardware (PC).
Windows Blue Datang Sebagai Windows 8.1 Versi Update Windows 8
Windows Blue adalah sebuah nama yang akan dipakai sebagai nama windows yang menjadi update versi Windows 8 pada akhir bulan juni nanti, Microsoft telah mengumumkan versi Windows 8.1 ini menjadi nama resmi Windows Blue yang akan menjadi update berikutnya dari OS mereka.
Konon Gratis update akan tersedia untuk pengguna Windows 8 melalui Windows Store saat diluncurkan akhir juni nanti. Microsoft telah memperbarui sistem operasi 739 kali sejak diluncurkan pada bulan Oktober, tetapi Windows 8.1 akan mewakili perbaikan yang lebih luas.
Menurut berita yang didapat dari blognya Microsoft, public preview Windows 8.1 ini akan diperkenalkan mulai 26 Juni nanti bersamaan dengan acara Build developer conference di San Fransisco, USA, yang mana versi preview ini akan tersedia untuk Windows 8 dan Windows RT.
"Ini lebih besar daripada apa yang bisa kita berikan pada mereka sebelumnya" Jendela windows 8.1 ini juga dikabarkan menandai kembalinya tombol Start Menu Windows dan pilihan boot ke desktop, yang akan memungkinkan pengguna untuk melewatkan Metro UI-nya.
Windows blue, windows 8.1, download windows 8.1, download windows 8 blue, download windows 8.1, download windows 8 blue full, download windows 8.1, download windows 8 blue free.
Jumat, 17 Mei 2013
Keris Spokal Bugis Antik ( Lama dan Tua )
Keris Lama Spokal Bugis berketandaan di bilahnya
Pakaian amat cantik dan bersaiz agak besar juga keris ini
( Hot Item )
( SOLD - Telah Dimaharkan , Tq )
( SOLD - Telah Dimaharkan , Tq )
( SOLD - Telah Dimaharkan , Tq )
( SOLD - Telah Dimaharkan , Tq )
( SOLD - Telah Dimaharkan , Tq )
( SOLD - Telah Dimaharkan , Tq )
Langganan:
Komentar (Atom)



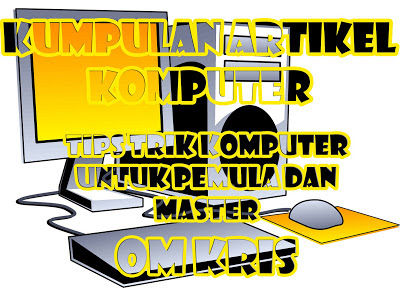
.JPG)









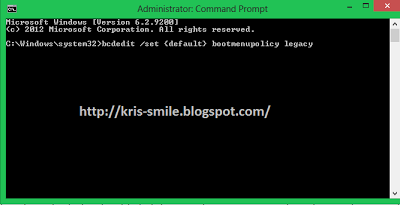
.png)

.png)
.png)
.png)
.png)
.png)

.png)
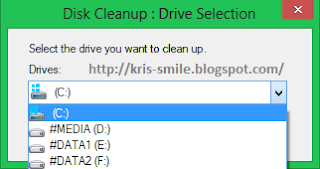.png)
.png)
.png)
.png)
.png)
.png)


.jpg)
.png)
+2.png)
.jpg)
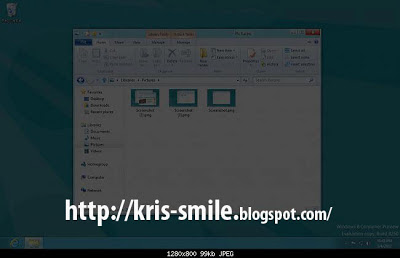

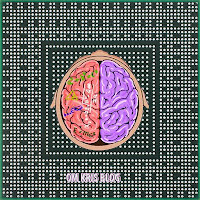

.JPG)
.JPG)
.JPG)
.JPG)
.JPG)
.JPG)
.JPG)